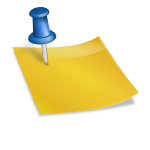무료 자막 프로그램 밥믹스입니다.네이버 자료실에서 다운로드 가능하며 동영상 자막을 넣어 쉽게 편집할 수 있습니다.프로그램을 다운로드하여 설치합니다. 어도비 에어 나오면 [동의한다] 를 클릭합니다. [시작] 를 클릭합니다.처음 다운받으면 회원가입하고 기존회원이면 로그인할게요.[사진, 영상 펼치기] 눌러서 동영상 넣을게요.
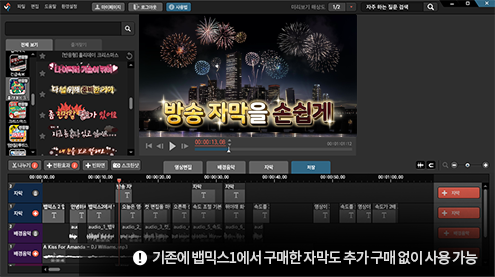
동영상을 넣고 하단에 [영상 편집], [BGM]. 필터 효과], [자막], [저장] 탭 중 BGM. 필터 효과를 클릭합니다.
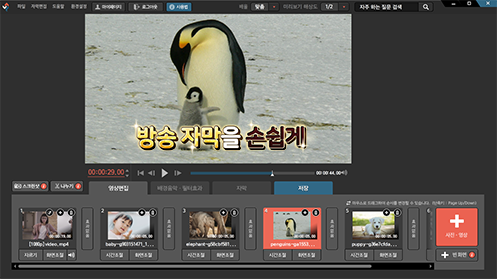
[검색]을 클릭합니다. 유튜브에 있는 무료 음원을 다운로드한 파일을 추가하고 확인 버튼을 클릭합니다.

이번에는 자막을 넣어보도록 하겠습니다. 자막은 반응형과 정해진 크기의 자막이 있는데 반응형의 경우 유료로 결제해야 해서 여기서는 무료 자막만 넣어볼게요. 참고로 반응형 자막은 텍스트 길이에 따라 자막의 크기를 조절하는 형태를 말합니다. 적절한 자막을 선택하고 [삽입] 를 클릭합니다.

이번에는 자막을 넣어보도록 하겠습니다. 자막은 반응형과 정해진 크기의 자막이 있는데 반응형의 경우 유료로 결제해야 해서 여기서는 무료 자막만 넣어볼게요. 참고로 반응형 자막은 텍스트 길이에 따라 자막의 크기를 조절하는 형태를 말합니다. 적절한 자막을 선택하고 [삽입] 를 클릭합니다.
이번에는 자막을 넣어보도록 하겠습니다. 자막은 반응형과 정해진 크기의 자막이 있는데 반응형의 경우 유료로 결제해야 해서 여기서는 무료 자막만 넣어볼게요. 참고로 반응형 자막은 텍스트 길이에 따라 자막의 크기를 조절하는 형태를 말합니다. 적절한 자막을 선택하고 [삽입] 를 클릭합니다.이번에는 자막을 넣어보도록 하겠습니다. 자막은 반응형과 정해진 크기의 자막이 있는데 반응형의 경우 유료로 결제해야 해서 여기서는 무료 자막만 넣어볼게요. 참고로 반응형 자막은 텍스트 길이에 따라 자막의 크기를 조절하는 형태를 말합니다. 적절한 자막을 선택하고 [삽입] 를 클릭합니다.이번에는 자막을 넣어보도록 하겠습니다. 자막은 반응형과 정해진 크기의 자막이 있는데 반응형의 경우 유료로 결제해야 해서 여기서는 무료 자막만 넣어볼게요. 참고로 반응형 자막은 텍스트 길이에 따라 자막의 크기를 조절하는 형태를 말합니다. 적절한 자막을 선택하고 [삽입] 를 클릭합니다.자막의 크기와 색상, 스타일, 자간, 행간을 조정할 수 있습니다. 여기에서는 기본값을 넣고 강조하고 싶은 텍스트만 선택하여 파란색 옵션을 설정했습니다.필터에서는 동영상 필터 값을 넣어 보다 효과적으로 설정할 수도 있습니다. 프리뷰가 가능하기 때문에 선명이나 포셔시 등을 눌러 영상에 맞는 필터를 선택하셔도 됩니다.설정이 완료되면 [저장] 를 클릭하여 동영상 파일을 저장합니다. 향후 옵션을 변경하거나 추가 설정을 하고 싶다면 [프로젝트] 파일 저장] 을 실시할 필요가 있습니다.저장 시 동영상 상세 설정은 기본값으로 하고 [확인] 버튼을 클릭합니다.배경음악과 자막을 넣은 영상입니다.#영상자막넣기 #영상자막 #자막프로그램 #무료프로그램 #영상자막 #영상자막넣기 #유튜브자막넣기